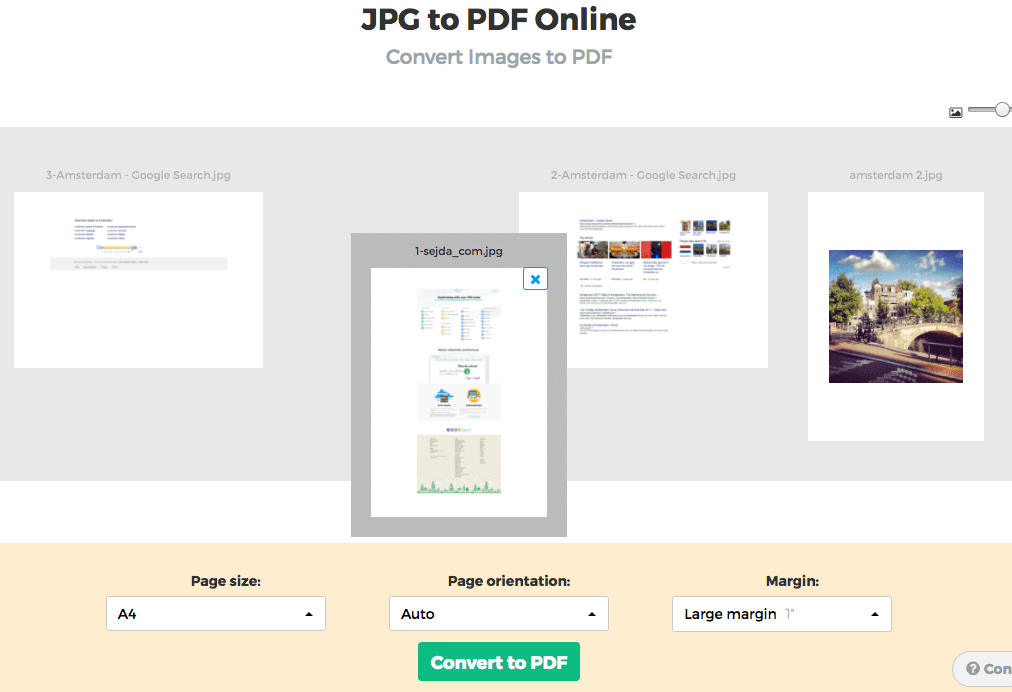Below we show how to convert images to PDF.
JPG is the most popular image format out there, but we also support all the other image formats: png, gif, tiff or bmp.
อัพโหลดไฟล์ของคุณ
ไฟล์ถูกอัพโหลดผ่านการเชื่อมต่อด้วยรหัสลับ. ไฟล์ปลอดภัย. หลังจากผ่านกระบวนการแล้ว จะถูกลบถาวร.
หรือคุณไม่ต้องการอัพโหลดไฟล์และทำงานออฟไลน์แทน
Try Sejda Desktop. ฟีเจอร์เดียวกับบริการออนไลน์ และไฟล์จะไม่ออกจากคอมพิวเตอร์คุณเลย.
กด 'อัพโหลด' และเลือกไฟล์จากคอมพิวเตอร์ของคุณ.
คุณสามารถลากและวางลงบนหน้าได้เช่นกัน.
Dropbox หรือ ไฟล์ Google Drive
คุณสามารถเลือกไฟล์ PDF จาก Dropbox หรือ Google Drive ได้ด้วย.
ขยายตัวเลือก 'อัพโหลด' และเลือกไฟล์ของคุณ.
Step 2: Choose options
Page size
By default images are placed in a A4 sized PDF page. You can choose different page sizes, including the option to have it fit the image size.
Click the Page size dropdown and make a selection.
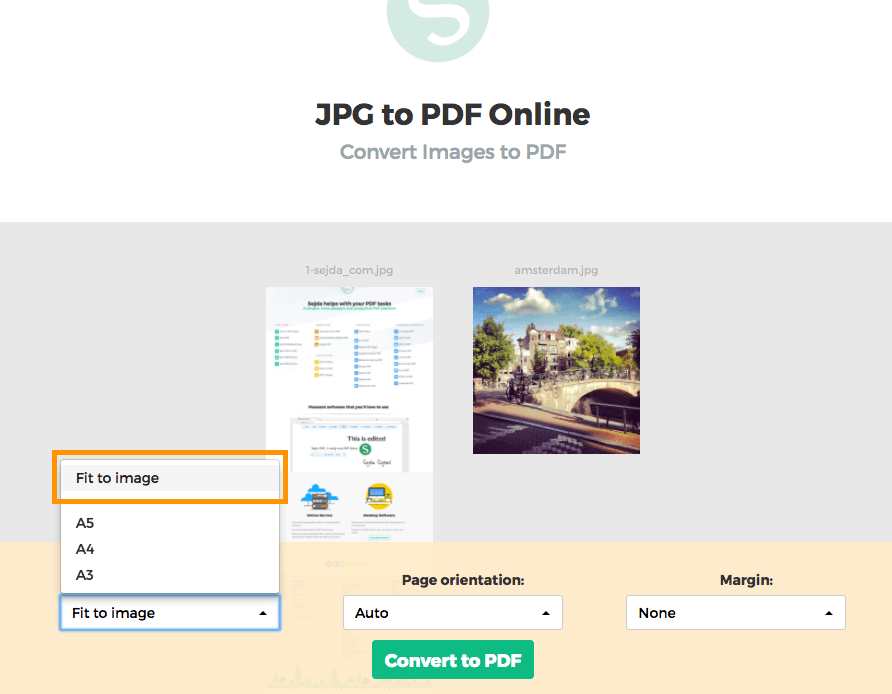
Page orientation
For most users the default auto detected page size will work best. Based on the image dimensions either portrait or landscape is selected. If the image width is larger than its height, then a landscape page orientation is a better fit than portrait.
A specific page orientation can be selected from the dropdown, in case you need to override the default.
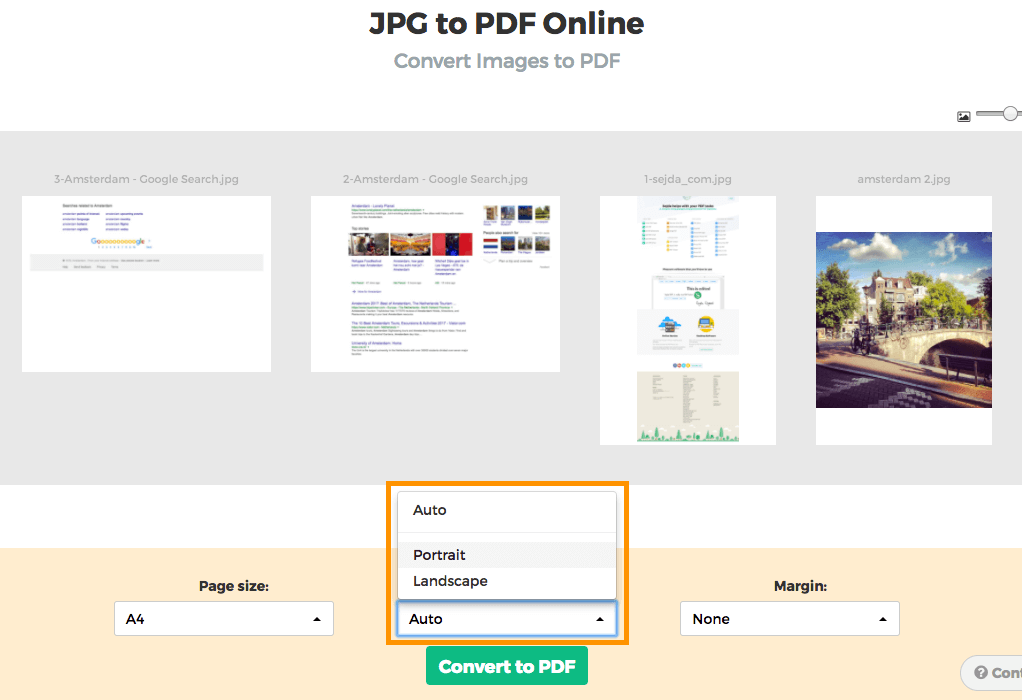
Image margins
By default the image will fill the whole available space on the page, no image margins being added.
Want to add a whitespace border around the image? This can be configured either as a small margin (0.5 inch) or a larger margin (1 inch).
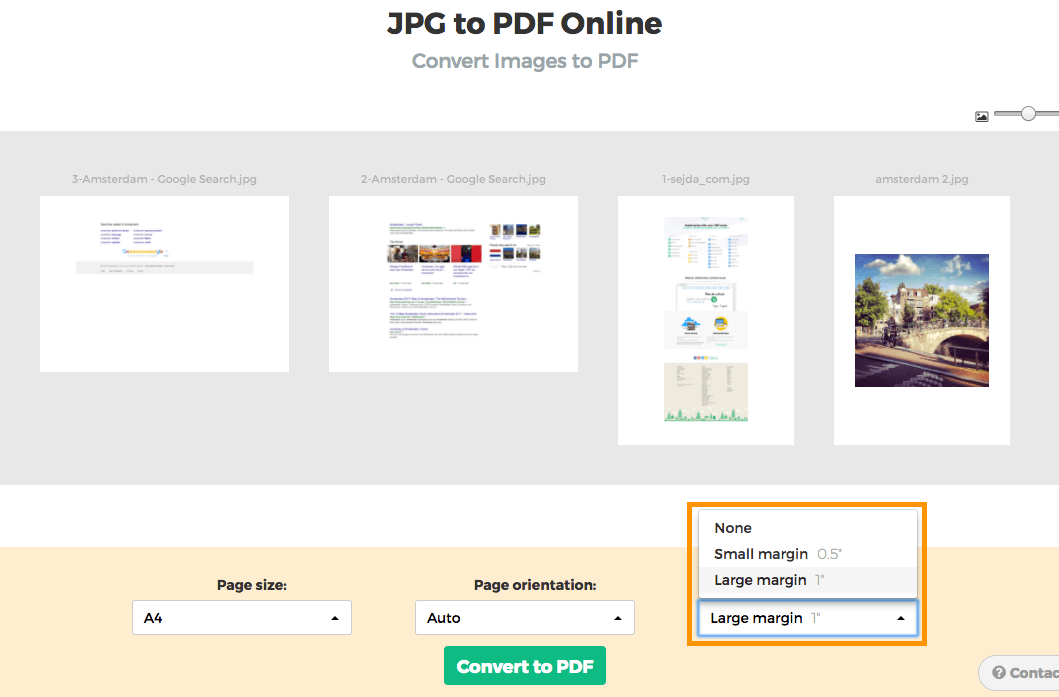
Reorder images
Reorder pages by dragging the thumbnails with your mouse to the correct location.
Add more images or pages by dragging files from your computer onto the web page.