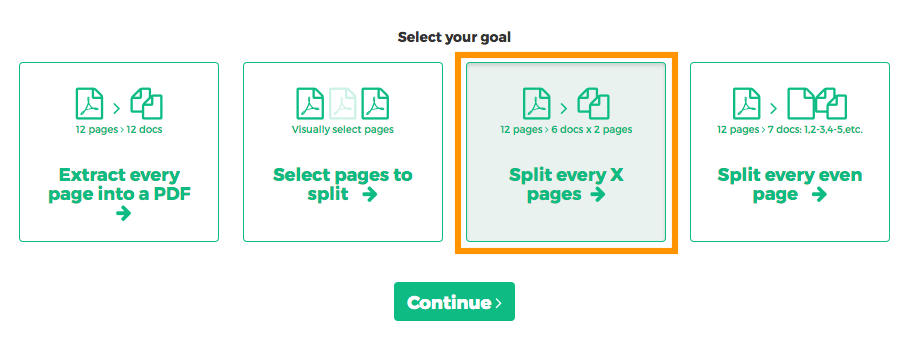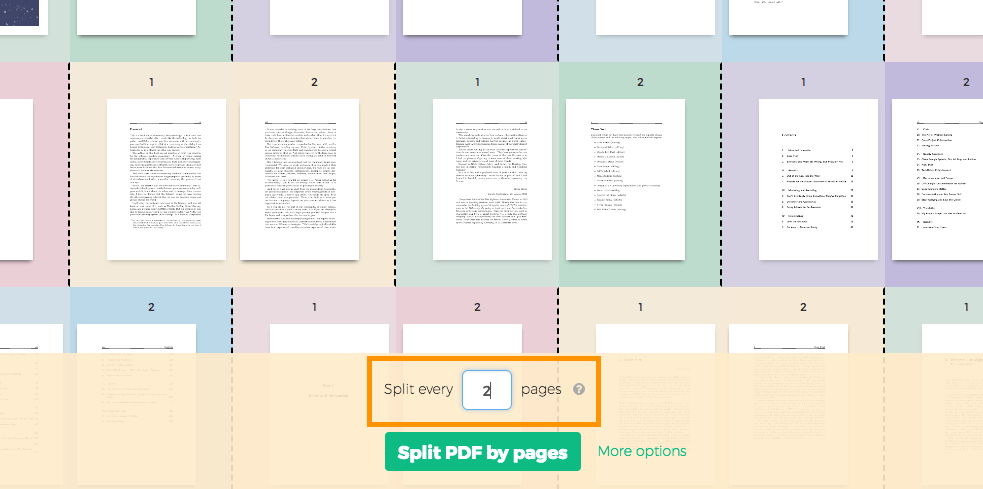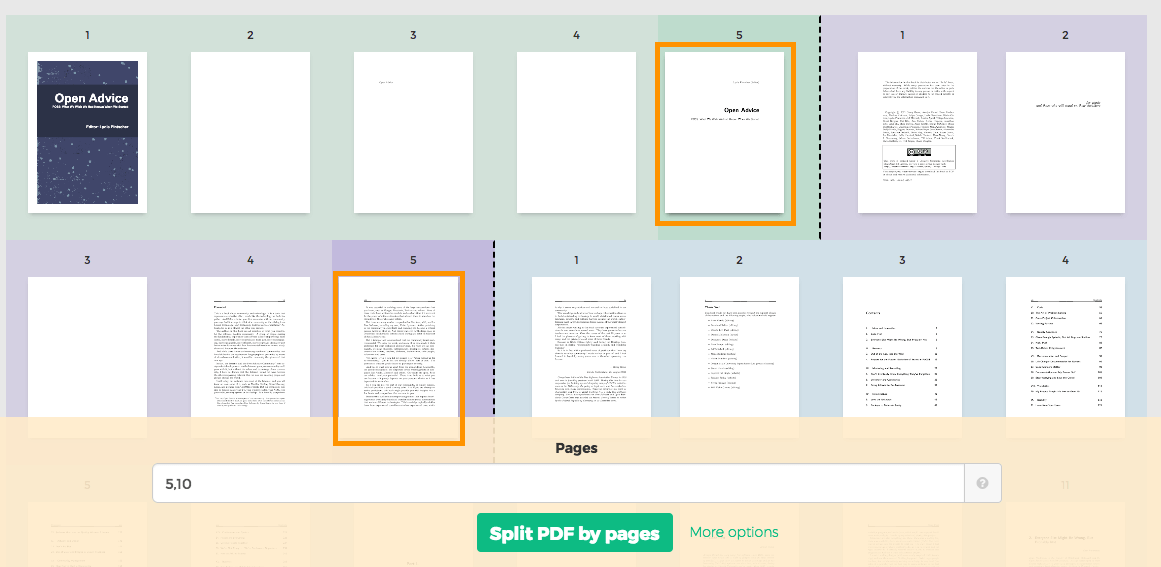아래에서는 PDF를 여러 파일로 나누는 방법을 보여줍니다.
-
파일을 업로드하세요
파일은 암호화된 연결을 통해 안전하게 업로드됩니다. 파일은 안전하게 유지됩니다. 처리 후 영구적으로 삭제됩니다.
파일을 업로드하지 않고 오프라인에서 작업하시겠습니까?
Try Sejda Desktop. 온라인 서비스와 동일한 기능을 제공하며, 파일이 컴퓨터를 벗어나지 않습니다.'업로드'를 클릭하고 로컬 컴퓨터에서 파일 선택.
페이지에 파일을 드래그 앤 드롭하는 것도 가능.
Dropbox 또는 Google Drive 파일
Dropbox 또는 Google Drive에서 PDF 파일을 선택할 수도 있습니다.
'업로드' 드롭다운을 확장하고 파일을 선택하세요.
-
How to save multipage PDF into separate pages
Want to split every PDF page to a separate document? Select 'Extract every page into a PDF'.
![]()
-
How to extract every 2 pages from PDF
Want to extract every two pages into a new PDF? An example would be an original 12 pages document being split into 6 smaller documents, having 2 pages each. First document has pages 1 and 2, next one has pages 3 and 4 and so on.
Click 'More options', then select 'Split every X pages'.
![]()
In the next screen, displaying all pages, type '2' into the number of pages field.
![]()
-
How to split PDF by every X page
Let's say you have a 12 pages document and you'd like to split it into 3 documents, each containing 4 pages from the original. Here's how to do it.
Click 'More options', then select 'Split every X pages'.
![]()
In the next screen you can set the number of pages the resulting documents should contain.
![]()
-
How to visually select PDF pages to split at
You want to split the document at certain pages. For example a 12 pages document needs to be split in two, first part should have first 3 pages and the second part the remaining 9 pages.
Choose 'Select pages to split'. The next screen should display all pages in the document.
![]()
Click on pages. You should see a color coded visual preview of how the document will be divided.
Example: Click on page 4 and page 10 if you want to split the document in 3 parts: first containing pages 1-4, second containing pages 5-10 and last pages 11 to the end.
![]()
Wrong selection? Just click the same page again to undo. There's also a 'Reset selection' button in the top part of the page to start over.