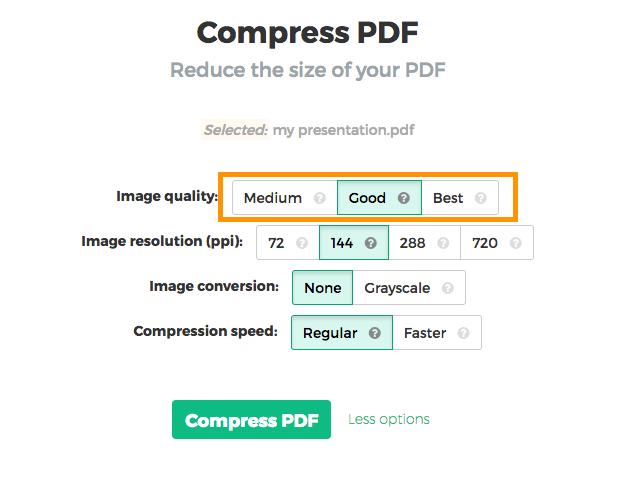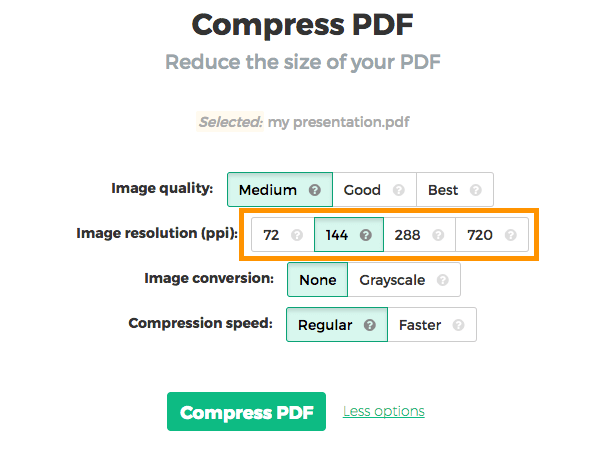Below we show how to shrink one or multiple PDF files to reduce their file size.
-
Upload your files
Files are safely uploaded over an encrypted connection. Files stay secure. After processing, they are permanently deleted.
Rather not upload your files and work with them offline?
Try Sejda Desktop. Same features as the online service, and the files never leave your computer.Click 'Upload' and select files from your local computer.
Dragging and dropping files to the page also works.
Dropbox or Google Drive files
You can pick PDF files from Dropbox or Google Drive too.
Expand the 'Upload' dropdown and select your files.
-
Compress PDF
Click the 'Compress' button and then 'Download' your compressed PDF. Or, click on the 'More options' button for advanced settings.
The compression algorithm does the following:
- Optimizes images
- Removes unused fonts and images
-
Configure image quality
Images are optimized and saved with a JPEG image quality of 65%.
That is perfect for most scenarios. But, if your need it you can configure a better quality for the optimized images (even if the PDF size will be larger).
Under 'image quality' select 'Good' or 'Best'.
![]()
-
Image resolution (PPI)
Using the standard settings images are optimized to a '72 PPI' resolution.
Working in a scenario where higher image resolution is needed? Click 'More options', then select '144 ppi', '288 ppi' or '720 ppi' as the maximum image PPI resolution.
![]()
-
Grayscale images
For lower PDF sizes, when having a lot of images, you can convert images to grayscale.
Here's an example of a grayscale converted image:
![]()
To use this option select 'grayscale' as 'image conversion'.
![]()
-
Faster PDF compression
Processing each image takes time. A document with many images will take longer to compress.
Compressing smaller images has little effect over the overall document size. The larger images are what we want to optimize. Choose 'Faster' and we'll skip smaller images and only compress larger ones, saving time.
![]()